一、數控車床如何連接電腦傳輸程序?
數控車床與電腦之間的程序傳輸主要涉及到兩個部分:機床的設置和傳輸軟件的使用。以下是一些常見的傳輸步驟:
機床設置
機床的IO頻道以及其他次要數需要在機床上進行設置。機床的說明書上應該有詳細的設置步驟。
傳輸軟件
傳輸軟件的選擇和使用也非常重要。例如,FANUC程序傳輸工具可以方便地進行CNC和PC之間的程序互傳。軟件版本有V8.0/V10.0/V13.0/V14.0/V15.1等,具體使用方法可以相關教程。
傳輸步驟
設定電腦端屬性,設定IP地址。
設定機床端IP地址,進行通訊測試。
程序傳輸軟件使用。CNC=>PC:選擇文件路徑,找到程序右鍵【上傳】。PC=>CNC:選擇文件路徑,找到程序右鍵【下載】。
當遇到特定的錯誤碼,例如O8000~O8999或O9000~O9999,無法通過程序傳輸軟件傳輸時,請將NC數3202#0NE8 或 3202#4NE9 設定為0。
需要注意的是,機床和電腦的連接方式可能因機床型號和電腦操作系統的不同而有所差異,因此在進行程序傳輸前,最好先詳細閱讀機床和傳輸軟件的使用手冊,確保操作步驟的正確性。
二、數控車床電腦編程軟件大全
在現代制造業中,數控車床電腦編程軟件扮演著至關重要的角色。這些軟件不僅可以提高生產效率,還可以優化加工質量,降低成本,提升制造工藝的精度和穩定性。
數控車床電腦編程軟件介紹
數控車床電腦編程軟件是一種用于編寫數控車床加工程序的應用程序。通過這些軟件,操作員可以將零件圖紙轉化為可被數控車床識別和執行的指令集,實現自動化加工。
常見的數控車床電腦編程軟件
- 1. **Mastercam**:作為數控編程軟件的領軍者,Mastercam擁有強大的建模和加工功能,支持各類復雜零件的加工。
- 2. **Siemens NX**:Siemens NX是一款功能強大的集成化設計、仿真和制造軟件,能夠實現全方位的數控編程需求。
- 3. **SolidCAM**:SolidCAM提供了智能化的加工方法,能夠優化加工路徑,提升生產效率。
如何選擇適合自己的數控車床電腦編程軟件?
在選擇數控車床電腦編程軟件時,需要考慮以下幾個因素:
- 1. **功能需求**:根據自身加工需求選擇軟件,確保軟件具有所需的加工功能。
- 2. **操作界面**:選擇操作簡單直觀的軟件,提高操作效率。
- 3. **技術支持**:考慮軟件廠家的技術支持水平,確保能夠及時解決問題。
總的來說,選擇適合自己的數控車床電腦編程軟件是提升生產效率、改善產品質量的關鍵一步。
數控車床編程軟件的未來發展
隨著工業4.0時代的到來,數控車床電腦編程軟件也在不斷發展。未來,數控編程軟件將更加智能化,實現更高效的加工方式。人工智能、大數據分析等新技術的應用將進一步提升數控編程軟件的水平,推動制造業邁向智能化、數字化的未來。
綜上所述,數控車床電腦編程軟件是現代制造業不可或缺的利器,選擇一款適合自己需求的軟件,將有助于提升生產效率,提高加工質量,實現制造工藝的優化與升級。
三、電腦連接主機怎么連接
電腦連接主機怎么連接
在今天的數字化時代,電腦與主機之間的連接是非常常見且基礎的操作。本文將為您詳細介紹電腦連接主機的方法及步驟,讓您輕松掌握這一技能,提升工作效率。
1. 使用網線連接
最常見的電腦連接主機的方法之一就是使用網線連接。這種連接方式穩定可靠,并且適用于較遠距離的連接需求。下面是具體的連接步驟:
- 準備一根合適長度的網線。
- 將一端插入主機的網口,另一端插入電腦的網口。
- 在電腦中設置網絡連接,選擇有線連接,等待電腦自動獲取IP地址。
- 完成連接后,您的電腦就成功連接到主機了。
2. 使用無線連接
除了有線連接,無線連接也是電腦連接主機的常見方式之一。無線連接具有靈活性高、布線簡單的特點,適用于一些無線環境比較方便的場合。以下是無線連接的步驟:
- 確保您的主機和電腦都支持無線網絡連接。
- 在主機上設置無線網絡,并創建一個網絡名稱和密碼。
- 在電腦上搜索無線網絡,找到主機創建的網絡并輸入密碼進行連接。
- 連接成功后,您的電腦將與主機建立無線連接。
3. 使用共享文件夾
除了網絡連接方式,還可以通過共享文件夾的方式讓電腦連接到主機,實現文件共享和傳輸。共享文件夾連接的步驟如下:
- 在主機上選擇需要共享的文件夾,并設置共享權限。
- 在電腦上查找網絡中的主機,并輸入主機的IP地址或主機名。
- 輸入正確的用戶名和密碼,即可瀏覽主機上的共享文件夾。
- 在電腦上即可方便地查看、編輯主機上的文件。
4. 使用遠程桌面
對于需要遠程操作主機的情況,可以使用遠程桌面的方式讓電腦連接到主機,并在電腦上遠程操作主機。遠程桌面連接的步驟如下:
- 在主機上啟用遠程桌面服務,并設置允許遠程連接。
- 在電腦上打開遠程桌面連接工具,輸入主機的IP地址或主機名。
- 輸入正確的用戶名和密碼,進行遠程連接到主機。
- 在電腦上即可顯示主機的桌面,實現遠程操作。
5. 使用云服務
隨著云服務的發展,電腦連接到主機的另一種方式是通過云服務進行文件存儲和共享。您可以使用云存儲服務將文件上傳到云端,然后在電腦上進行訪問和管理。連接電腦與主機的步驟如下:
- 選擇一個可靠的云存儲服務提供商,注冊并登錄賬戶。
- 將需要存儲的文件上傳到云端,并設置共享權限。
- 在電腦上登錄同一云存儲賬戶,即可訪問云端文件。
- 在電腦上通過云服務與主機實現文件共享和管理。
通過以上幾種常見的連接方式,您可以輕松實現電腦與主機之間的連接,滿足不同的工作和需求。選擇適合自己環境的連接方式,可以提高工作效率,讓辦公更加便捷、高效。
希望本文對您理解電腦連接主機的方式有所幫助,如有任何疑問或需要進一步了解,歡迎隨時與我們聯系,我們將竭誠為您服務。
四、數控車床電腦硬件配置指南
數控車床是現代制造業中不可或缺的重要設備之一。它能夠自動完成復雜的加工工藝,大大提高了生產效率和產品質量。然而,要想充分發揮數控車床的性能,合理的電腦硬件配置是關鍵。那么,數控車床電腦應該如何配置呢?
CPU性能要求
數控車床的電腦系統需要處理大量的數據和復雜的計算任務,因此CPU性能是最重要的硬件指標之一。一般來說,選擇Intel Core i5或i7處理器都可以滿足大多數數控車床的需求。如果是高端數控車床,則可以考慮Intel Xeon處理器。
內存容量
數控車床電腦需要處理大量的程序代碼和圖形數據,因此內存容量也很關鍵。通常情況下,8GB或16GB的內存就可以滿足大多數數控車床的需求。如果是高端數控車床,則可以考慮32GB或更高容量的內存。
硬盤容量
數控車床電腦需要存儲大量的程序文件和加工數據,因此硬盤容量也很重要。一般來說,500GB或1TB的機械硬盤就可以滿足大多數數控車床的需求。如果是高端數控車床,則可以考慮SSD固態硬盤以獲得更快的讀寫速度。
顯卡性能
數控車床電腦需要處理復雜的圖形數據,因此顯卡性能也很重要。一般來說,集成顯卡就可以滿足大多數數控車床的需求。如果是高端數控車床,則可以考慮獨立顯卡以獲得更好的圖形處理性能。
其他配置
除了上述硬件指標外,數控車床電腦還需要考慮操作系統、網絡接口、USB接口等其他配置。通常情況下,Windows 10專業版、千兆網卡和多個USB接口就可以滿足大多數數控車床的需求。
總之,數控車床電腦的硬件配置需要根據具體的使用需求進行選擇和優化,以確保數控車床能夠發揮最佳性能。希望這篇文章對您有所幫助。感謝您的閱讀!
五、數控車床液壓夾頭怎么連接?
數控車床液壓夾頭連接需要按照以下步驟進行:
首先,將夾頭插入夾頭座槽中,確保夾頭與座槽對齊。
然后,使用螺栓將夾頭固定在座槽上,確保夾頭牢固穩定。
接下來,將液壓管連接到夾頭的液壓接口上,并確保連接牢固。
最后,通過液壓系統提供足夠的壓力,使夾頭能夠夾緊工件。在連接過程中,務必注意安全,確保夾頭連接牢固可靠,以確保操作的順利進行。
六、音響如何與電腦連接?| 音響與電腦連接指南
為什么要將音響與電腦連接?
音響和電腦的連接可以提供更好的音頻體驗。無論是欣賞音樂、收聽電臺、觀看電影,還是進行游戲,通過連接音響和電腦,可以獲得更出色的聲音效果。
1. 藍牙連接
如果你的音響和電腦都支持藍牙功能,那么藍牙連接是最簡單的方法之一。確保你的電腦藍牙功能已打開,然后按下音響上的藍牙連接按鈕,將音響與電腦進行配對。一旦配對成功,你就可以通過電腦發送音頻信號到音響上進行播放。
2. 有線連接
如果你的音響和電腦都沒有藍牙功能,你可以考慮使用有線連接。其中最常見的方式是使用3.5mm音頻插頭。將音響的輸入插孔與電腦的音頻輸出插孔連接,然后通過音響的控制按鈕將音量調至適宜的水平。
如果你的音響支持USB輸入,你也可以選擇使用USB連接。將音響的USB接口與電腦的USB端口相連,操作系統會自動識別音響并進行設置。
3. HDMI連接
如果你有高保真音響和支持HDMI輸出的電腦,你可以使用HDMI連接來獲得更高質量的音頻體驗。只需使用HDMI線將音響和電腦連接起來,然后通過音響的遙控器或控制面板選擇相應的音頻輸入源。
4. 網絡連接
如果你的音響和電腦都支持網絡連接功能,你可以將它們連接到同一個局域網中。通過音響的控制面板或手機APP,連接到電腦所在的局域網,并選擇電腦作為音源設備。這種連接方式通常需要使用專用的音響軟件,一些音響還支持流行的音頻服務平臺。
總結
音響與電腦的連接方式多種多樣,選擇合適的連接方式取決于你的設備和需求。藍牙連接是最簡單快捷的方法,有線連接適用于沒有藍牙功能的設備,而HDMI連接和網絡連接可提供更高質量和更豐富的音頻體驗。
感謝閱讀本篇關于音響與電腦連接的指南,希望這些內容對你有所幫助。無論你是想提升音頻體驗,還是解決音響與電腦連接的問題,本文都提供了一些簡單而實用的方法。
七、如何連接電腦?優派平板電腦連接指南
優派平板電腦連接指南
優派平板電腦是一款性能優秀的移動設備,但有時候我們需要將它連接到電腦進行數據傳輸或充電。那么,怎樣連接優派平板電腦到電腦呢?下面就為大家詳細介紹具體的連接方法。
連接方法
1. 使用數據線連接:將一端插入優派平板電腦的USB接口,另一端插入電腦的USB接口。確保數據線連接牢固,電腦會發出提示音,表示已連接成功。
2. USB調試模式:在優派平板電腦設置中開啟USB調試模式,然后連接到電腦。這樣可以讓電腦更好地識別優派平板電腦并進行數據傳輸。
3. 使用云服務:借助云服務如Google云端硬盤、百度云盤等,將優派平板電腦中的文件上傳至云端,然后在電腦上下載即可。
注意事項
1. 在連接過程中,避免移動數據線,以免造成連接不穩定或斷開。
2. 確保優派平板電腦和電腦都處于正常工作狀態,避免影響數據傳輸效率。
總結
通過以上方法,您可以輕松地將優派平板電腦連接到電腦,實現數據傳輸和充電的功能。選擇適合自己的連接方式,讓工作和生活更便捷。
感謝您閱讀本文,希望這篇文章能幫助您更好地了解如何連接優派平板電腦到電腦。
八、如何連接遠程電腦?
在Win10上,有自帶的微軟遠程桌面可以用,搭配內網穿透映射3389端口,實現在外任意地點隨時遠程控制家里/公司的電腦。
對于系統自帶的微軟遠程桌面,在兼容性以及遠程控制力方面都要強于第三方軟件,所以一般首要推薦用系統自帶的微軟遠程桌面。
而內網穿透工具,我一直用的cpolar,不限制流量,也支持永久免費使用,支持http/https/tcp協議。
Windows10 遠程桌面3389端口 + cpolar內網穿透:
- 被控端電腦注冊并安裝cpolar客戶端
- 瀏覽器訪問http://localhost:9200/,登錄cpolar web UI界面
3. 左側儀表盤點擊,隧道管理——隧道列表,找到遠程桌面隧道并啟動
4. 在左側儀表盤點擊,狀態——在線隧道列表,可以看遠程桌面隧道的公網TCP地址,復制下來
5. 控制端電腦打開“遠程桌面連接”【開始——輸入“遠程桌面連接”】,輸入所復制的公網遠程桌面TCP地址,以及被控端電腦的賬號密碼,就可以實現遠程桌面控制
九、電腦如何連接藍牙?
首先電腦有藍牙功能,
然后再右下角點擊藍牙標志
按照提示連接就行
十、電腦怎么連接網絡?
如果家里的每個房間的網線也是通過路由器出來的,并且路由器上已經設置成自動分配IP,那這種狀態下,你電腦直接插上網線,然后網卡那里設置成自動獲取IP就可以用了。
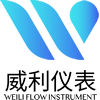

 發布于
2024-04-29
發布于
2024-04-29